Windows 10 環境下 PHP 開發 xampp + composer 安裝方式
Xampp 下載位址
https://www.apachefriends.org/zh_tw/download.html
筆者安裝 xampp 7.4.30版本
(1)點選"更多下載"
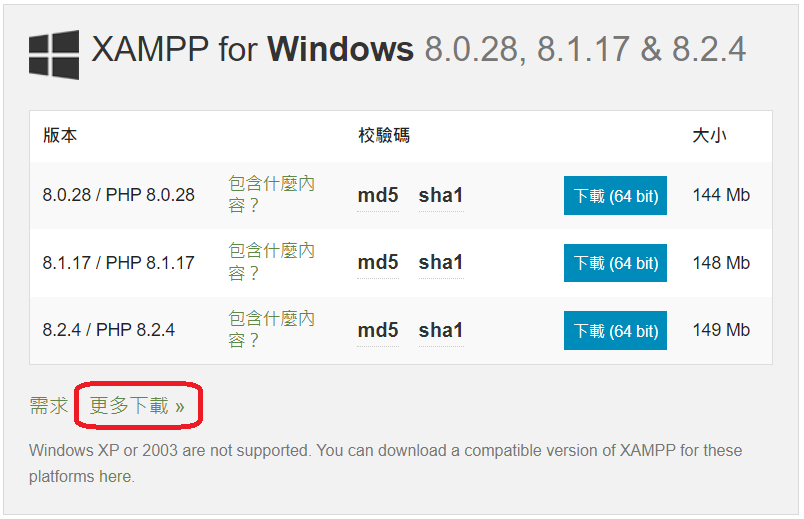
(2)點進" XAMPP Windows" ==> 選擇7.4.30 ==> xampp-windows-x64-7.4.30-1-VC15-installer.exe

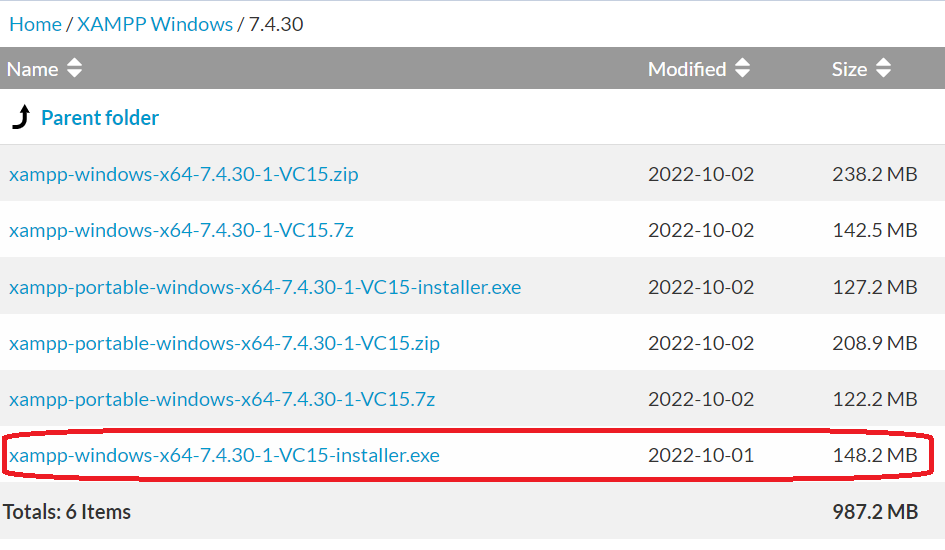
(3)如果找不到可直接到此下載 xampp-windows-x64-7.4.30-1-VC15-installer.exe
(4)進行安裝
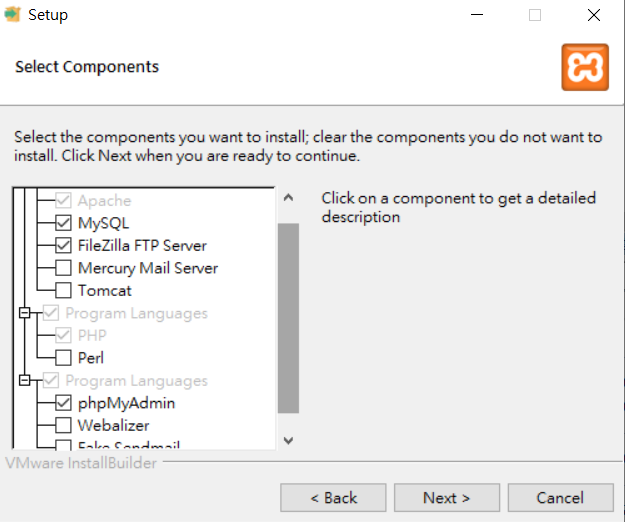
(5)安裝完畢後,進行下列設置
設定時區 php.ini timezone
路徑: C:\xampp7.4.30\php\php.ini
修改為 date.timezone=Asia/Taipei
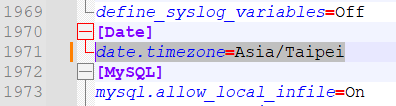
設置埠的位置(如果80被占用)
路徑: C:\xampp7.4.30\apache\conf\httpd.conf
修改 Listen 80 為 81或其他

修改 ServerName localhost:80 為 ServerName localhost:81或其他

設定Mysql root使用者密碼
先啟動Mysql 如下圖1
第一次啟動時會出現 "Windows 安全性警訊" 如下圖2
請按"允許存取"
進入"命令提示字元"模式 => 進入mysql/bin
執行下列修改root
mysqladmin --user=root password "Aa1234"
Aa1234 是舉例,請鍵入您所需要的密碼
操作流程如下圖3
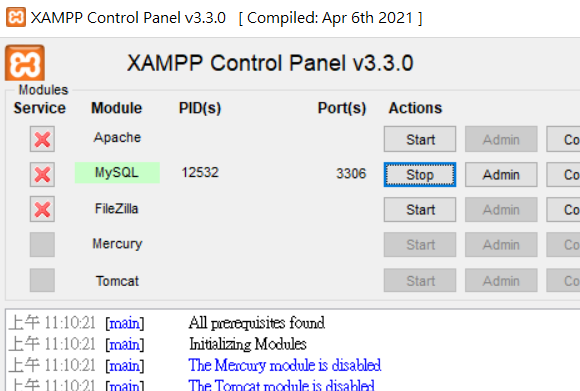
[圖1]
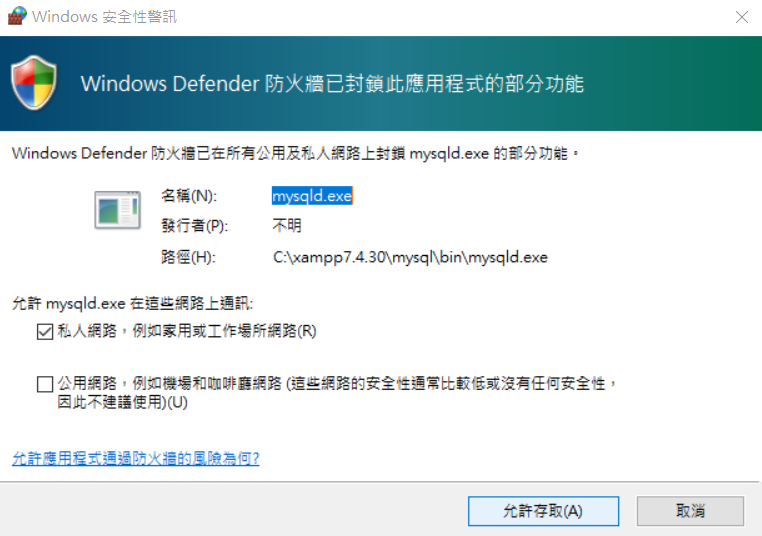
[圖2]
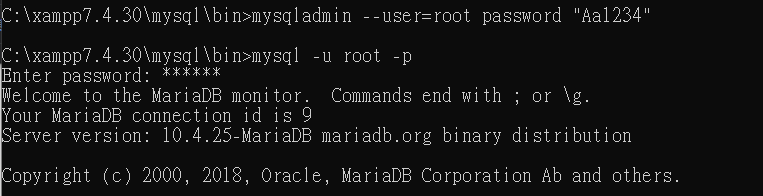
[圖3]
配置phpMyAdmin root密碼
路徑: C:\xampp7.4.30\phpMyAdmin\config.inc.php
$cfg['Servers'][$i]['password'] = 'Aa1234';
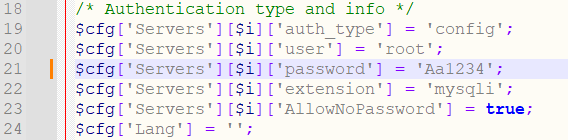
配置 xdebug (一個開放原始碼的PHP程式偵錯程式)
路徑: C:\xampp7.4.30\php\php.ini
將下列文字貼於 php.ini 文件內最後面
[XDebug]
zend_extension = "C:\xampp7.4.30\php\ext\php_xdebug.dll"
xdebug.profiler_append = 0
xdebug.profiler_enable = 1
xdebug.profiler_enable_trigger = 0
xdebug.profiler_output_dir = "C:\xampp7.4.30\tmp"
xdebug.profiler_output_name = "cachegrind.out.%t-%s"
xdebug.remote_enable = 0
xdebug.remote_port=9000
xdebug.remote_handler = "dbgp"
xdebug.remote_host = "127.0.0.1"
xdebug.trace_output_dir = "C:\xampp7.4.30\tmp"
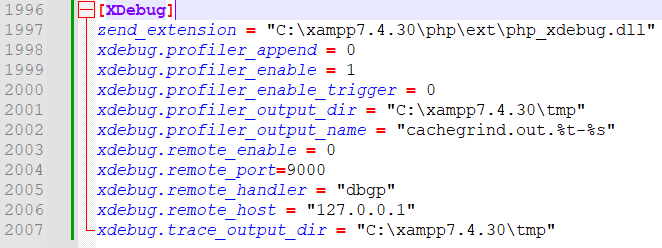
測試是否成功
先啟動Apache 如圖1
第一次啟動時會出現 "Windows 安全性警訊" 如下圖2
請按"允許存取"
使用瀏覽器,在網址列上輸入http://localhost,會出現 圖3畫面
點選上方"PHPInfo" 可看到 圖4 畫面
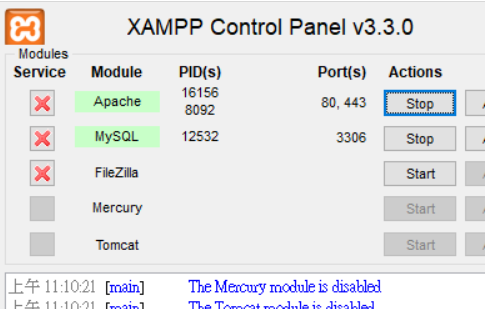
[圖1]
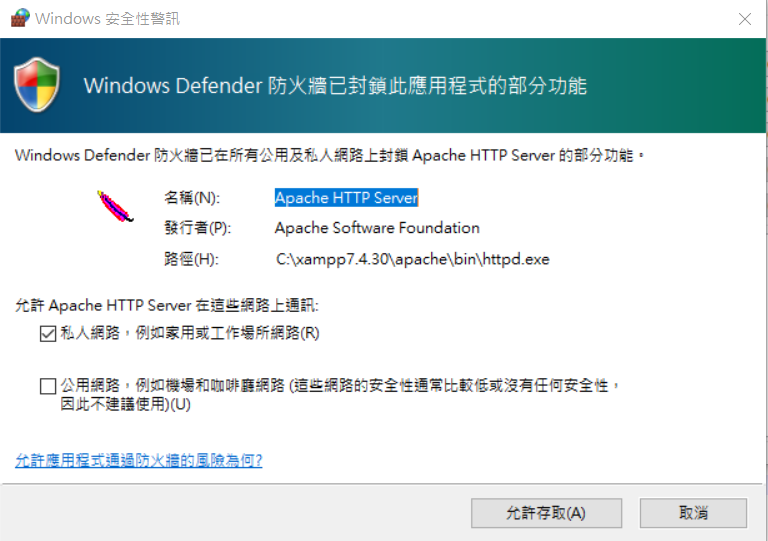
[圖2]
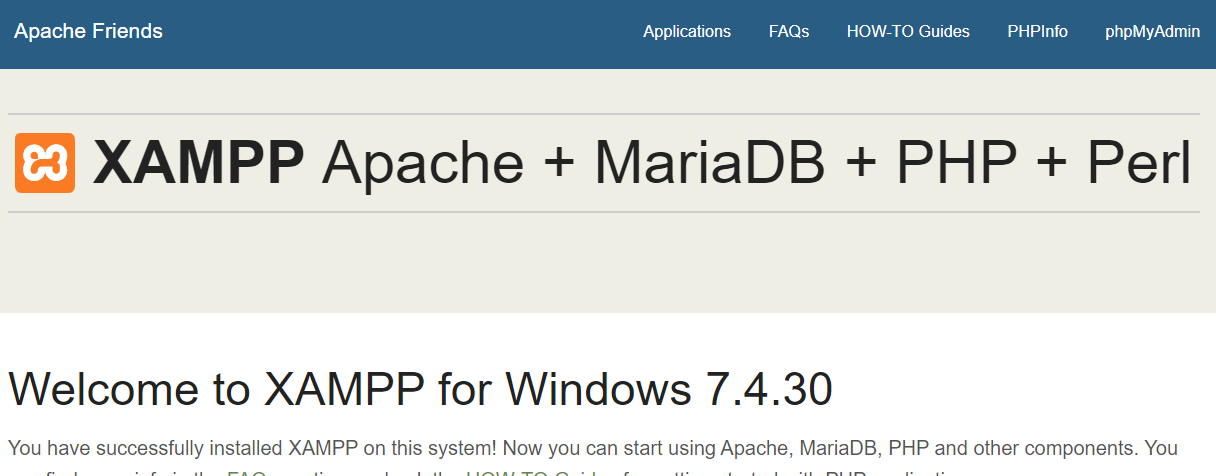
[圖3]
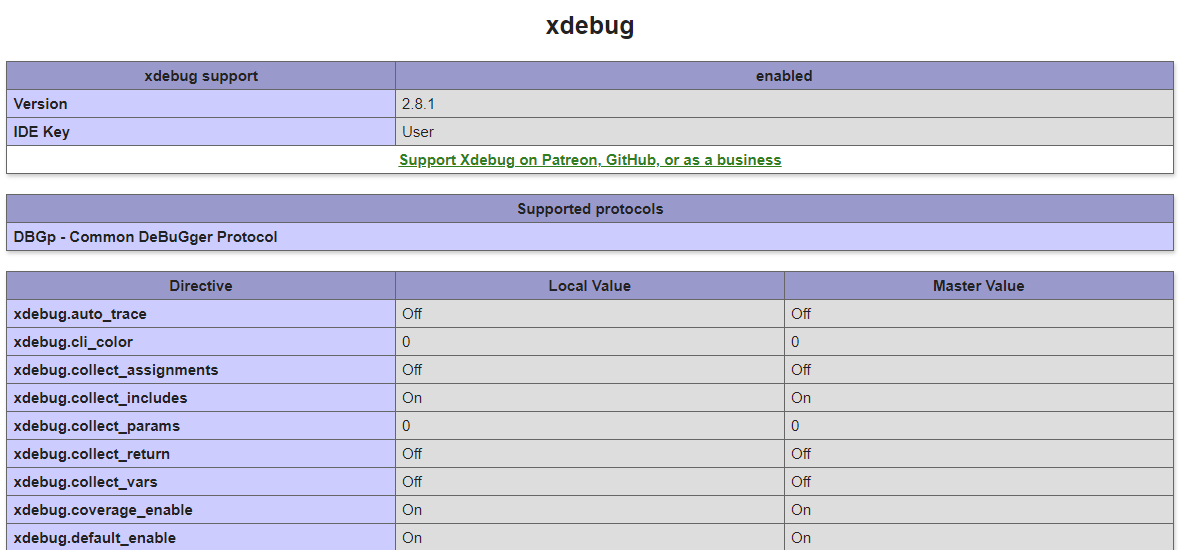
[圖4]
(6)進入 http://localhost 首頁測試訊息、資料庫等的設置
補充: 測試一下 Mysql 是否安裝成功、版本訊息等...
路徑: C:\xampp7.4.30\mysql\bin
鍵入並執行 mysql -u root -p
畫面會出現 Enter password: 鍵入密碼 進入
畫面會出現 Welcome to the MariaDB monitor......
提示訊息 MariaDB [(none)]>
在此提示訊息下 鍵入 status 可查看版本相關訊息....
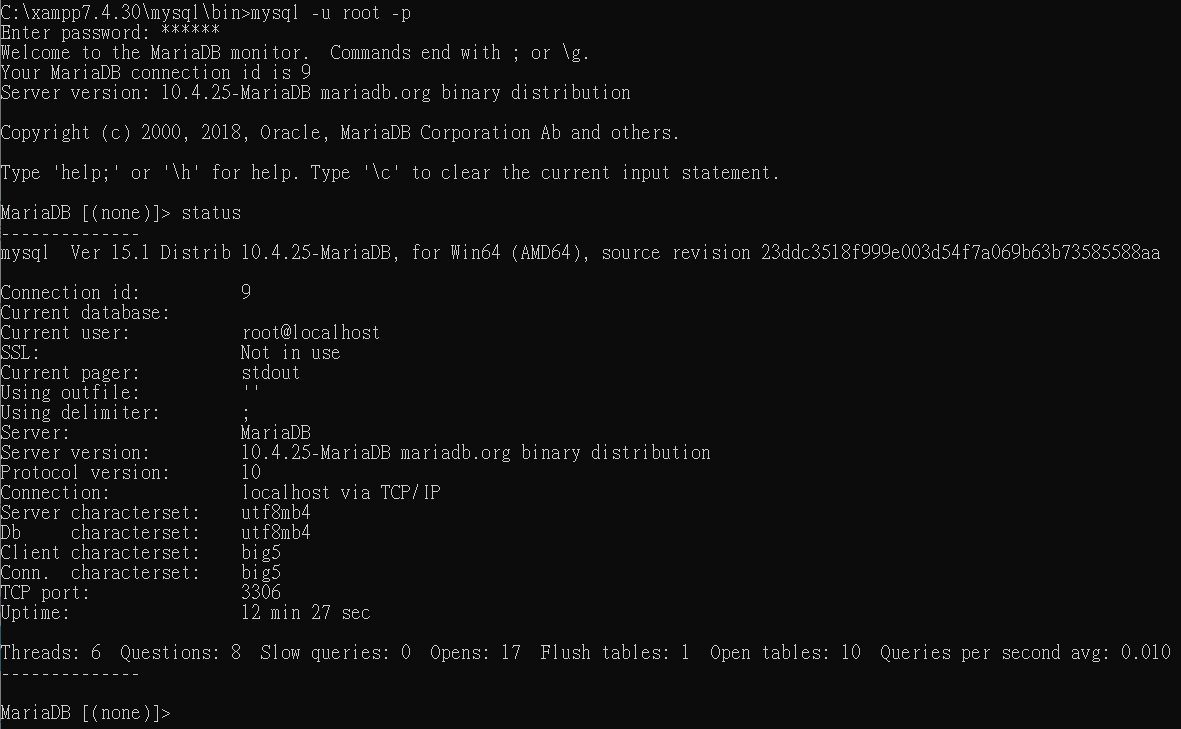
此時xampp 基本設置已完成,接下來安裝composer
(7)安裝composer
先確認 openssl、curl 延伸函式庫是否存在
可到 php.ini 內確認
extension=php_openssl.dll
或到 phpinfo 頁面內確認
http://localhost/dashboard/phpinfo.php
下載composer
windows installer 可直接點入下載 https://getcomposer.org/Composer-Setup.exe
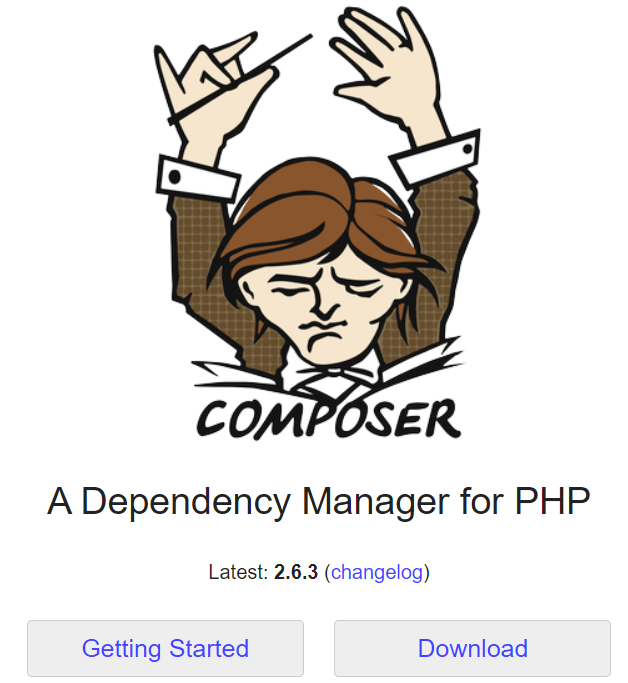
安裝過程紀錄
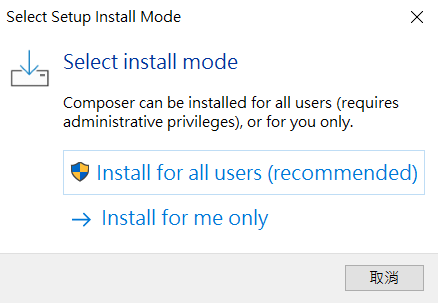
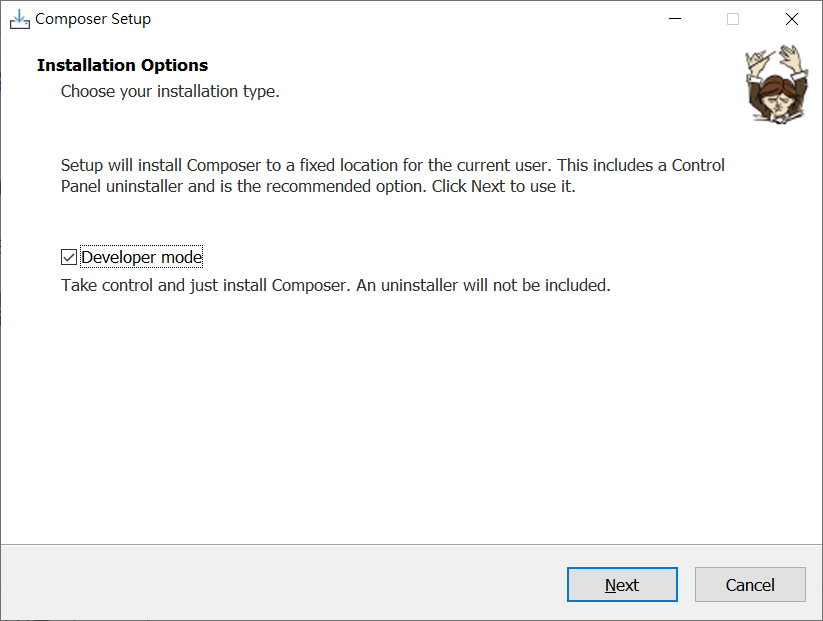
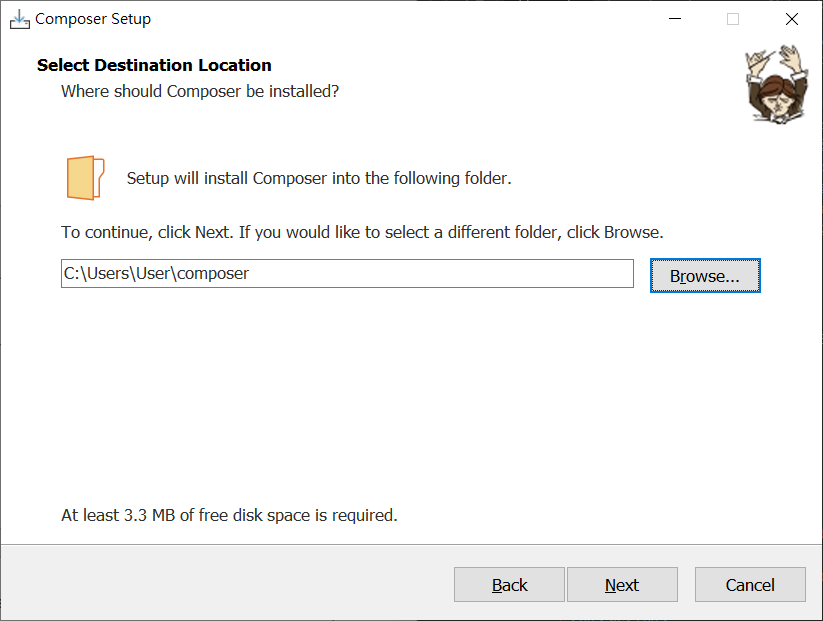
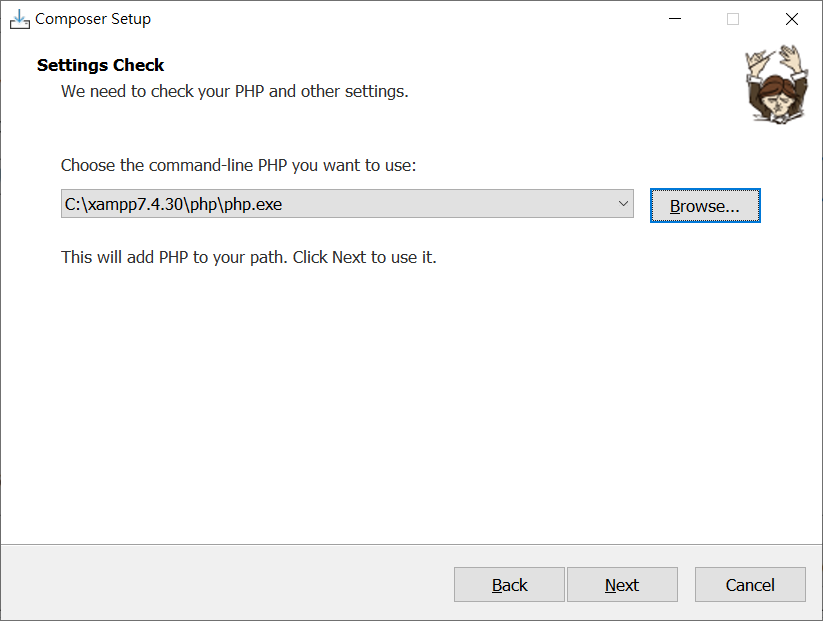
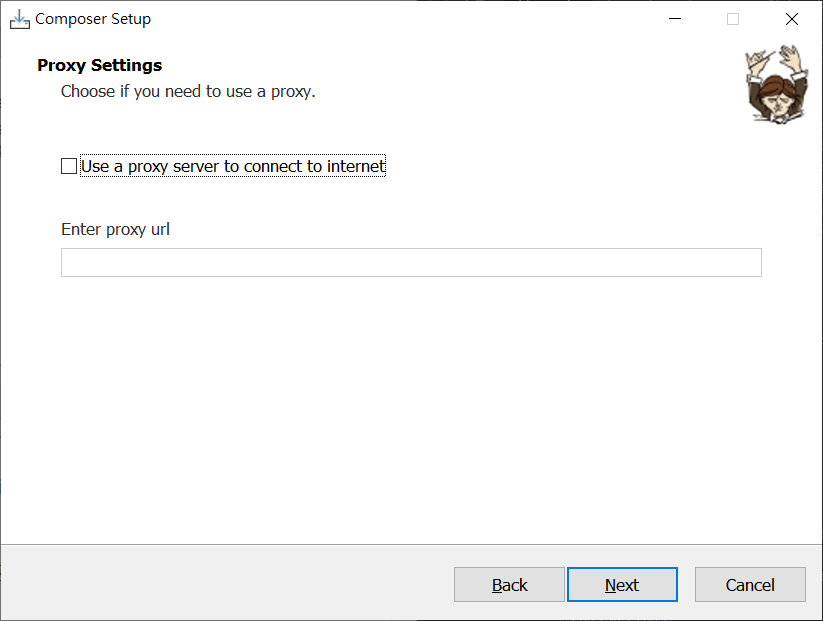
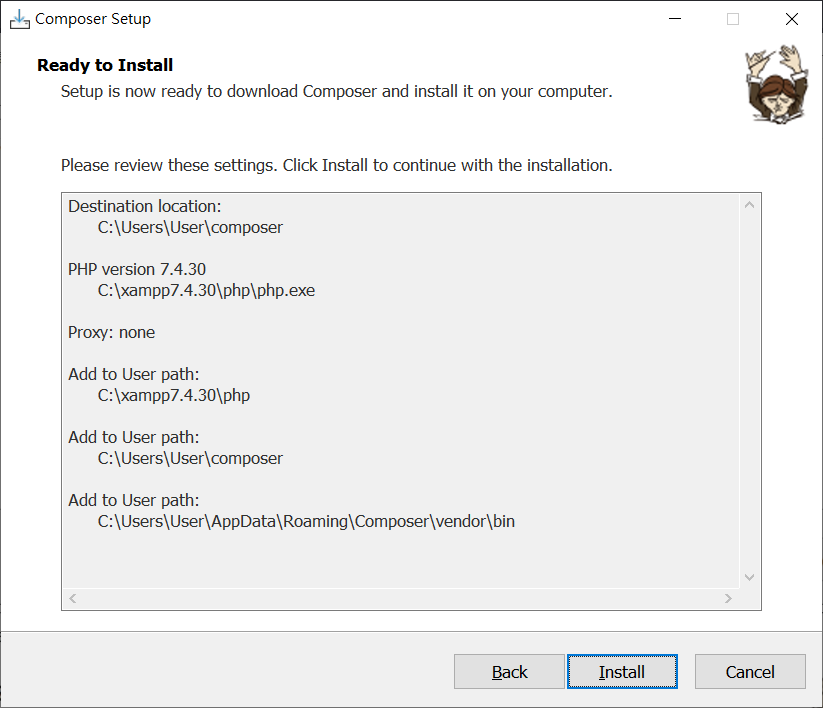
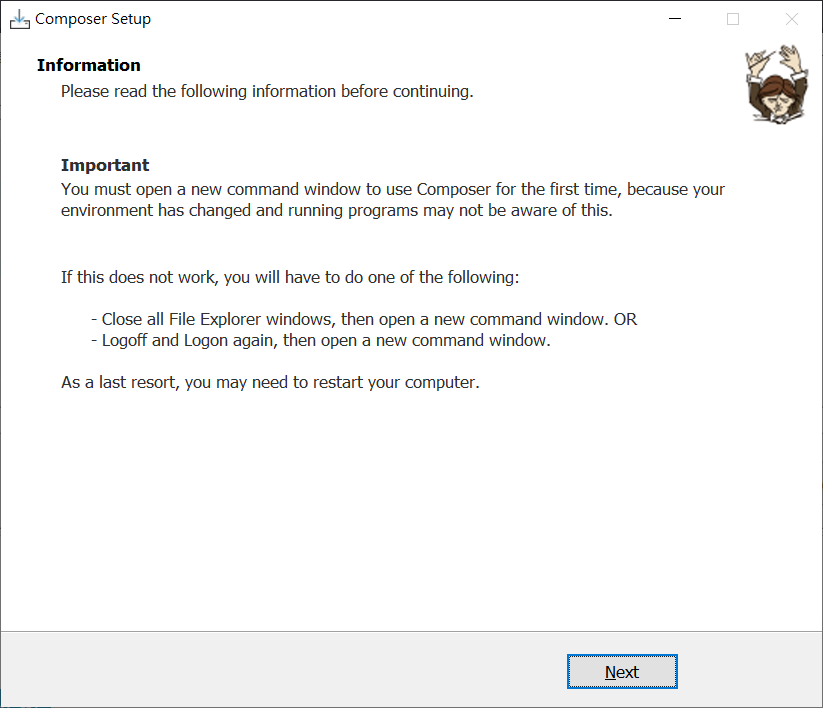
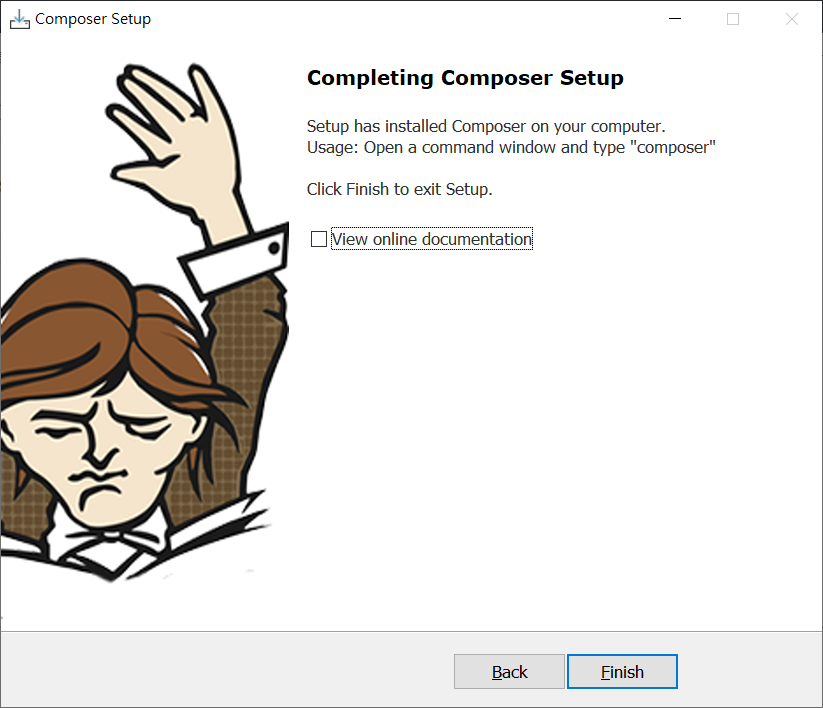
安裝完後的設置
(1)將下列路徑加入到環境變數中
Add to User path:
C:\xampp7.4.30\php
C:\Users\User\composer
C:\Users\User\AppData\Roaming\Composer\vendor\bin
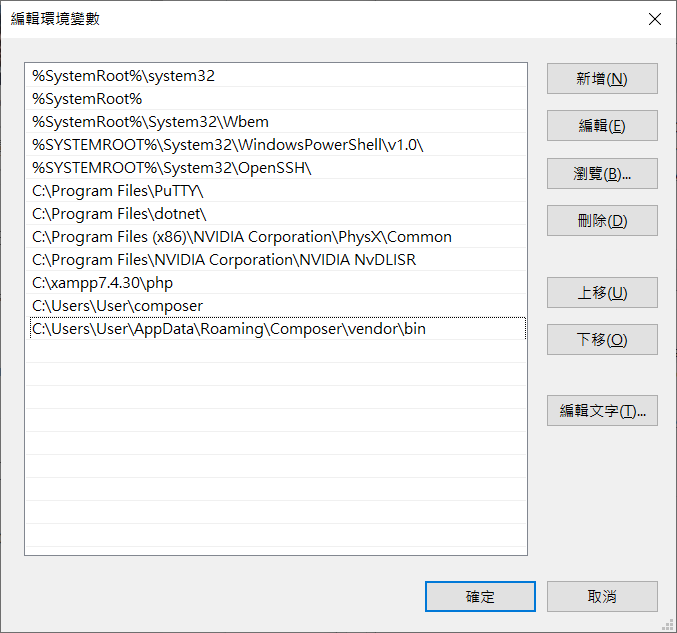
(2)測試是否安裝成功
執行xampp Shell
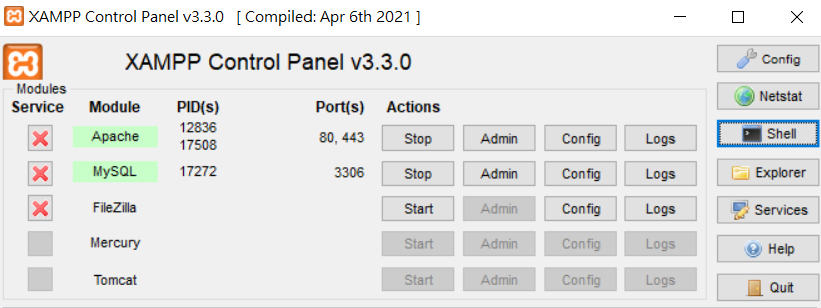
鍵入 composer -V
出現 Composer version .... 表示成功
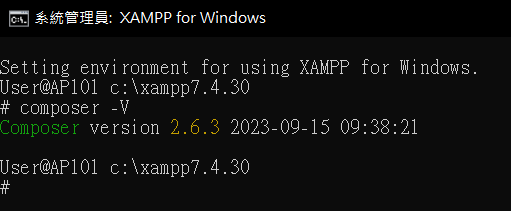
PS
有同學提到修改環境變數後,執行 composer -V 無法看到 版本畫面
請在修改環境變數後,記得要重新開機。
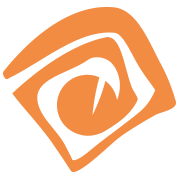
熱門評論